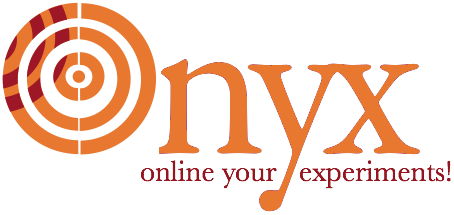
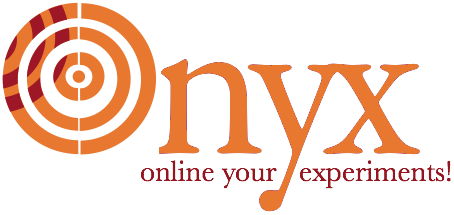
An easy way to get started working on Onyx is to run our OnyxUbuntu32 Linux server, a VMWare appliance that we’ve put together. OnyxUbuntu32 server is a small Linux server that has all the components necessary to build and test the Onyx tools. It is particularly useful for Windows users who do not have access to a Unix-like environment. Using OnyxUbuntu32 requires a VMware player, our VMware appliance, and an SSH client.
If you’re in a hurry to download files and get started, you can skip to the section, One-stop for downloading the pieces.
Virtualization is a technology whereby one computer, the host, runs a player application that simulates (virtualizes) another computer, the guest. The player application runs on the host machine, e.g. your Windows box. It is an application that can create and run virtual PC computers. That is, each document that the player works with is an entire virtual PC. We’re using VMWare technology, and VMware calls each virtual PC an appliance.
By using the player application you can edit the configuration of the appliance. For example, you can change the number of CPU cores in the virtual machine, or the amount of RAM or disk space, or configure how it connects to the network, etc. Editing the appliance is like configuring the hardware of a real PC.
More importantly though, by using the player you can run the appliance. When you run the appliance it behaves just like a PC: it boots up the guest operating system and starts running it in its own console window. In our case, the OnyxUbuntu32 Linux server has a connection to the Internet, it lets you log into your account on the server, and it has all the command-line tools you need to build and work with Onyx. Furthermore, it’s a bona fide Ubuntu system and you have administrative access so you can change its configuration to suit your needs.
To use the OnyxUbuntu32 appliance we’ll set you up with three things:
You will also need to have (or be willing to gain) some familiarity with Linux and working with command-line tools. But you’ll need this experience anyway to work with Onyx regardless of whether you use the Ubuntu appliance.
The VMWare Player for Windows is freely available from VMWare. You can register and download from there if you’d like. There is also a player for Linux systems – this might make sense to use on a Linux host because the OnyxUbuntu32 guest applicance is already completely configured. On Mac you need VMWare Fusion which is a commercial product.
You also need an SSH client – secure shell, a cryptographically secure, command-line way to connect to another computer. When your OnyxUbuntu32 guest machine is running on your host, you will use the SSH client application on the host to log into the guest. In a pinch, you can log into the guest through its console window in the player application, but we do not recommend this due to the inflexibility of the console window. For a Windows SSH client we recommend the freely available PuTTY program, Intel x86 PuTTY.exe version.
You also need the directory of files making up the Ubuntu server appliance. In our case, this comes in a ZIP file that we’ve built, OnyxUbuntu32.vmware.zip, that contains the handful of files that comprise the virtual machine. This is by far the largest of the three pieces, being over 610 MB compressed, and nearly 2 GB when unpacked.
We have put the three download files in a directory on the Internet. You’ll need about 4 GB of free disk space before you download and install all three packages.
Create a directory (folder) for your work, call it Onyx. Download these items from the webpage into your Onyx directory:
Run the VMwarePlayer application. It will give you several options, including Open a virtual machine or Create a new virtual machine. You already have a virtual machine that you unpacked from the ZIP file. So, select Open a virtual machine.
When you open the virtual machine you will have to browse to the location where you unpacked the virtual machine from the ZIP file, e.g. on Windows My Documents\Onyx\OnyxUbuntu32.vmwarevm\OnyxUbuntu32.vmx. The file for the virtual machine itself has a .vmx extension. Select that file, and then press Open.
Once the appliance is loaded, press Play or Run to boot up the virtual PC.
The first time you boot the appliance, VMwarePlayer will notice that it’s the first time and it will ask you whether you
You can safely accept the default copied it.
If your computer doesn’t have a CD drive (e.g. it’s a netbook) the player may complain. That’s ok.
Also, the player may automatically download an update for its VMware Tools (components that let the player work behind the scenes with the appliance). That’s ok too.
Once it’s really ready to boot the virtual machine it will create the console window for the machine. Stuff will flicker and resize in this console window for bit, but will settle down as the Ubuntu server boots up. Eventually there will be a login prompt in the console window:
OnyxUbuntu32 -- Ubuntu 32-bit Server -- IP address: 172.16.166.130
OnyxUbuntu32 login: _
That’s an important milestone, the server has booted up and is ready for you to login. But don’t type into the console!
You should learn how to login using the SSH client and you should set up your own account on the server. See Logging into the OnyxUbuntu system.