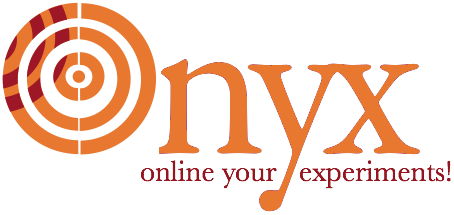
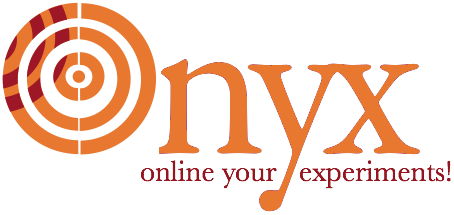
We don’t recommend logging in via the appliance’s console window because this window is very inflexible. Instead we’ll use an SSH (secure shell) client, e.g. PuTTY on Windows.
Start the PuTTY application. It puts up some UI for entering a host name or IP address.
Look back at the console; there should be a line above the login prompt that gives you the IP address to use:
OnyxUbuntu32 -- Ubuntu 32-bit Server -- IP address: 172.16.166.130
OnyxUbuntu32 login: _
Type the address, including the periods, into PuTTY’s Host: field, then click Open.
A terminal window should open with a comand-line login prompt; enter the following:
You should be logged into the server as onyxadm, the adminstrative account.
In the instructions below we tell you to run various command-line tools. We show these as follows, e.g. run the ls command with the -a option:
onyxadm@OnyxUbuntu32:~$ ls -a
In the above, onyxadm@OnyxUbuntu32:~$ is the prompt, it is printed by the command-line shell. The prompt shows your username, onyxadm, the server name, OnyxUbuntu32, and the current directory, ~ (tilde is shorthand for ‘home directory’).
In the above, ls -a is the command-line that you typed, and then you hit Return to cause the command to be executed.
The ls command is the filename-listing command. Try it. It should list a few filenames, each of which begins with a dot.
The onyxadm account on the machine is only for administrative work. You should set up your own account. You can do all your routine work from this account, and you will also be able to do administrative work as needed.
Run the adduser program answering a couple of questions. Let’s say your name is Robert Brown and you want your user name to be bob and your password to be my23onyx:
onyxadm@OnyxUbuntu32:~$ sudo adduser --encrypt-home bob
It prompts for the adminstrative password, onyxadmin, but it doesn’t print it:
[sudo] password for onyxadm:
Then it does a bit of work:
Adding user `bob' ...
Adding new group `bob' (1002) ...
Adding new user `bob' (1002) with group `bob' ...
Creating home directory `/home/bob' ...
Setting up encryption ...
************************************************************************
YOU SHOULD RECORD YOUR MOUNT PASSPHRASE AND STORE IT IN A SAFE LOCATION.
ecryptfs-unwrap-passphrase ~/.ecryptfs/wrapped-passphrase
THIS WILL BE REQUIRED IF YOU NEED TO RECOVER YOUR DATA AT A LATER TIME.
************************************************************************
Done configuring.
Copying files from `/etc/skel' ...
And it asks you to set the password for the bob account, but it doesn’t print it:
Enter new UNIX password:
Retype new UNIX password:
passwd: password updated successfully
Then it asks for the full name and other useless info, just hit Return for the useless stuff:
Changing the user information for bob
Enter the new value, or press ENTER for the default
Full Name []: Robert Brown
Room Number []:
Work Phone []:
Home Phone []:
Other []:
It asks if everything’s correct, just hit Return:
Is the information correct? [Y/n]
Once that’s done you should give your user the ability to gain adminstrative privileges by adding the username to the admin group. The adduser command can add a user to a group:
onyxadm@OnyxUbuntu32:~$ sudo adduser bob admin
It probably won’t prompt for the onyxadm password because it got one from you a short time ago, but it might. The adduser command should silently run. That’s it. Now log out of the administrative onyxadm account:
onyxadm@OnyxUbuntu32:~$ exit
logout
Connection to 172.16.166.130 closed.
With any luck, you won’t have to log in as onyxadm too often. Next you should login with your own account and see about Setting up and testing Onyx.