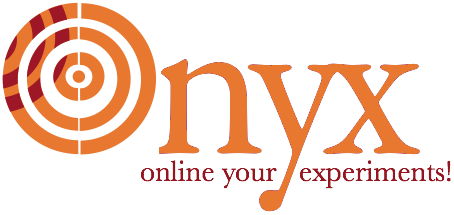
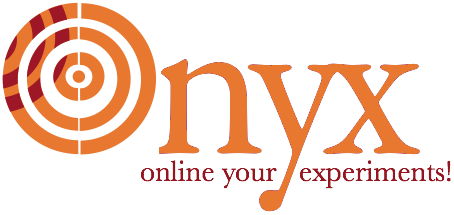
We upgrade the Ubuntu system, then we install a bunch of Ubuntu packages, then we install the VMware Tools.
The following are the standard two steps used to bring the set of installed packages on the Ubuntu system up to date.
Update the databases of the package management system:
root@OnyxUbuntu32:/media# cd
root@OnyxUbuntu32:~# apt-get update
... (many lines)
Reading package lists... Done
root@OnyxUbuntu32:~#
Then we upgrade the packages of the system; we accept its defaults:
root@OnyxUbuntu32:~# apt-get dist-upgrade
Reading package lists... Done
Building dependency tree
Reading state information... Done
Calculating upgrade... Done
...
Note that there may be nothing to upgrade if you are doing this step shortly after installing the base system.
The following command will download and install a large number of packages; it typically takes several minutes to complete (mostly downloading) after you hit Return to continue:
root@OnyxUbuntu32:~# apt-get install python-dev python-numpy python-scipy python-sphinx python-lxml python-mode bzr libsndfile1-dev libmpg123-dev graphviz sshfs
Reading package lists... Done
Building dependency tree
Reading state information... Done
The following extra packages will be installed:
binutils bzrtools defoma fontconfig fontconfig-config g++ g++-4.4 gcc
... (including Suggested packages and NEW packages...)
0 upgraded, 93 newly installed, 0 to remove and 0 not upgraded.
Need to get 56.2MB of archives.
After this operation, 196MB of additional disk space will be used.
Do you want to continue [Y/n]?
Once that finishes, we have a hefty system with over 1 GB of disk usage and over 420 packages:
root@OnyxUbuntu32:~# df
Filesystem 1K-blocks Used Available Use% Mounted on
/dev/sda1 3890452 1033340 2659480 28% /
none 249424 212 249212 1% /dev
none 254624 4 254620 1% /dev/shm
none 254624 36 254588 1% /var/run
none 254624 0 254624 0% /var/lock
none 254624 0 254624 0% /lib/init/rw
none 3890452 1033340 2659480 28% /var/lib/ureadahead/debugfs
/home/onyxadm/.Private
3890452 1033340 2659480 28% /home/onyxadm
root@OnyxUbuntu32:~# dpkg -l | wc
422 3730 60344
VMware Tools are utilities that you install and run on the Ubuntu machine that let it communicate with the VMware player application on the host machine. We install them because they allow directories on the host machine to be shared (mounted) by the Ubuntu machine. Which directories, if any, are shared is controlled by the configuration of the VMware player.
The sources for the VMware Tools are packed up in a tarball. The VMware player on the host machine will make the tarball available to the Ubuntu guest via its Virtual Machine -> Install VMware Tools menu. Alternatively, if you have access to an ISO with a more recent version of the tools, you can make that ISO available to the Ubuntu system via the Settings -> CDs & DVDs panel, by making sure the CD/DVD is Connected, and by selecting the Use disk image: option and pointing it to your ISO.
Once the VMware player is sharing either its ISO or one you’ve provided, switch to the Ubuntu machine and mount the ISO as a CD:
root@OnyxUbuntu32:~# mount /media/cdrom
mount: block device /dev/sr0 is write-protected, mounting read-only
root@OnyxUbuntu32:~# ls /media/cdrom
manifest.txt VMwareTools-8.1.4-227600.tar.gz
Unpack the tools using the name of the tarball:
root@OnyxUbuntu32:~# mkdir vmwaretools
root@OnyxUbuntu32:~# cd vmwaretools/
root@OnyxUbuntu32:~/vmwaretools# tar xzf /media/cdrom/VMwareTools-8.1.4-227600.tar.gz
Unmout the CD:
root@OnyxUbuntu32:~/vmwaretools# umount /media/cdrom
Read the installation instructions: ~/mwaretools/vmware-tools-distrib/INSTALL. To date, we have always just run vmware-install.pl, accepted all of its defaults, and let it run vmware-config-tools.pl when it suggests it do so. We have observed that the installation and configuration generates numerous warnings; even so, we have never had trouble sharing directories from the host:
root@OnyxUbuntu32:~/vmwaretools# cd vmware-tools-distrib/
root@OnyxUbuntu32:~/vmwaretools/vmware-tools-distrib# ./vmware-install.pl
... (accept defaults... be patient...)
As it’s finishing it may even complain that Mounting HGFS shares: failed. That’s OK because nothing’s being shared yet.
Test out the directory sharing
In the VMware player on the host, go to Settings for the Ubuntu system. Select Sharing. Enable sharing, and then add a writable directory to the list of shared directories and make sure its On box is checked.
On the Ubuntu system, navigate to /mnt/hgfs. You should see your shared directory. Navigate inside just to confirm it’s working. Check that you can read and write files on the host’s shared directory. Navigate back to the root directory and unmount the Ubuntu side of the share:
root@OnyxUbuntu32:~/vmwaretools# cd
root@OnyxUbuntu32:~/vmwaretools# umount -f /mnt/hgfs
In the VMware player on the host, go to Settings for the Ubuntu system. Select Sharing. Remove the shared directory from the list of shares. Then, disable sharing of folders from the host.
Remove the VMware Tools sources
The source files for VMWare Tools consume a lot of space. Feel free to remove them:
root@OnyxUbuntu32:~/vmwaretools/vmware-tools-distrib# cd
root@OnyxUbuntu32:~# rm -r vmwaretools
VMware Tools are installed and tested. Now it’s time to package up the system.