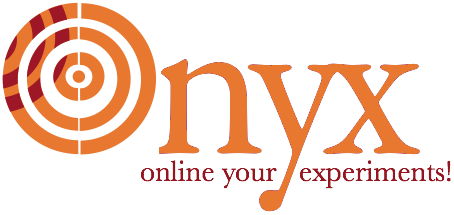
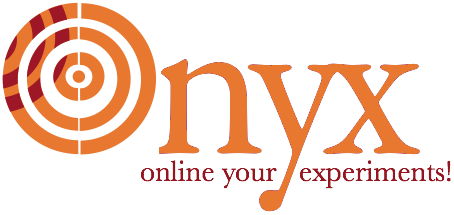
In the following pages we describe the steps needed to build an Ubuntu system that can install, build, and work with Onyx. These steps are outlined in the context of a virtualized PC platform running in a VMware player, either VMware Fusion on the Mac, or VMware Player on Windows. The result is a 610 MB ZIP file containing a complete Ubuntu appliance that can be copied to any system with a VMware player. Once unpacked, the appliance can be run by the VMware player.
The core steps for installing and configuring the Ubuntu system are also applicable to an installation of Unbuntu on real hardware.
If you just wish to run such a system from an existing ZIP file, see these instructruction for Installing the Ubuntu VMWare Appliance.
Get the latest Ubuntu InstallationMinimalCD. This is a roughly 13 MB image for a bootable CD that handles configurations and other downloads to build a minimal Ubuntu server system. The 32-bit (x86) option will run on more platforms than the 64-bit option, so use the 32-bit version unless you are an expert and that know your target platform will run a 64-bit Linux system. The ISO image for the CD should be downloaded to a file, mini.iso.
You need some sort of PC platform with a network connection. The following instructions are written for a virtualized PC running under VMware Fusion on the Mac. It is believed the steps are comparable for a virtualized PC running under VMware Player on Windows, and by and large for users of real hardware. If you are using real hardware, it will need to have a network connection and a CD reader, and you should burn mini.iso to a physical CD.
You need access to a terminal application that can run the SSH protocol. This will let you login to the new system ‘remotely’ and avoid the rather limited console.
In the following pages we describe the settings you must make in various dialoges. Actions for which you must patiently await completion are shown in Italics at the left margin. For configuration work, the name of the dialogue window appears In bold at the left margin. Indented from the window name is the name of the setting that’s being made. Setting from a list or a button is shown In italics. A setting that you must type is shown In fixed-width font.. Items in parentheses, if any, are descriptions about the settings or sub-dialogues you may go to.