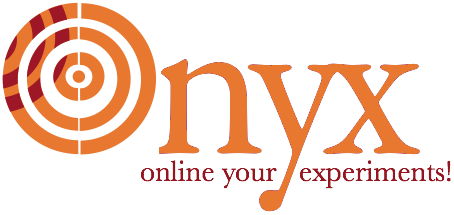
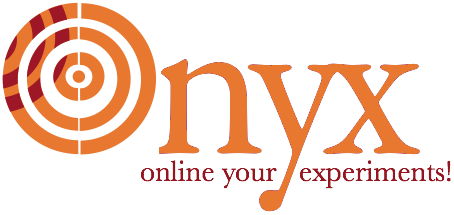
Once you have configured your virtual machine’s VMware Settings you will boot the machine to install Ubuntu.
In VMware Fusion, bring up the Virtual Machine Library window. You should see the virtual machine, OnyxUbuntu32, on the left side of the library window. It should be in the ‘Powered off’ state. Be sure your host machine is connected to the Internet. Double click on the virtual machine to boot it up. (If you’re using real hardware, make sure it’s connected to the net, insert the installation CD, and get it to boot from the CD.)
The console window for the virtual machine should appear. As it boots up the BIOS should flicker and say “vmware” and flicker some more. Soon you should get a boot: prompt from ISOLINUX.
You need to click in the console window in order for it to get the keyboard focus.
Note
In VMware Fusion, when you want to get the keyboard focus back for your other applications you have to hit Control-Command. In VMware Player, you have to hit Control-Alt.
At the boot: prompt you should type cli and hit Return. (Experts can type help and play around with the GRUB configuration for booting.)
The configurate UI is ncurses based – no mouse controls. Use TAB to cycle between buttons, and use Return to press a button.
For the most part, the default offerings are usually fine. Exceptions are for Partition disks (setup LVM), Setup users and passwords (encrypt home directory), and Select and install software (install security updates automatically).
Here are the installation dialogues you will go through and our recommended settings.
Choose language
Languge: English - English
Country: United States
Ubuntu installer main menu
Dected keyboard layout? No
Origin of the keyboard: USA
Keyboard layout: USA
Configuration happens
Configure the network
Hostname: OnyxUbuntu32 (i.e. the name you gave to save the virtual machine)
Choose a mirror of the Ubuntu archive
Ubuntu archive mirror country: United States (or whatever is correct if it guesses incorrectly)
Ubuntu archive mirror: us.archive.ubuntu.com (or whatever it offers)
HTTP proxy information: (leave blank)
Downloading happens
Configure the clock
It should guess correctly.... Yes
More configuration and downloading happens
Partition disks
Partition method: Guided - use entire disk and set up LVM
Select disk to partion: SCSI3 (0,0,0) (sda) - 4.3 GB VMware, ...
Write the changes to disks? Yes
Partitioning happens
Dowloading and configuration of lots of packages happens
Setup users and passwords
Full name for the new user: Onyx Admin
Username for your account: onyxadm
Choose a password for the new user: onyxadmin (or something you will remember)
Encrypt your home directory? Yes
Silent configuration work happens
More downloading and configuration happens
Select and install software
How do you want to manage upgrades on this system? Install security updates automatically
Lots more downloading and configuration happens
Configuring grub-pc
Install the GRUB boot loader to the master boot record? Yes
Finishing the installation happens
Finish the installation
Is the system clock set to UTC? Yes
Make sure to remove the installation media... (this is difficult to do in VMware without getting into dialogue hell, so we just Continue and haven’t had problems)
Virtual system shuts down and reboots
The console should eventually show a Linux login prompt, e.g.:
Ubuntu 10.04 LTS OnyxUbuntu32 tty
OnyxUbuntu32 login:
If so, Congratulations, you’ve build the base system. Now it’s time to configure it for remote access and install the tools needed by Onyx.