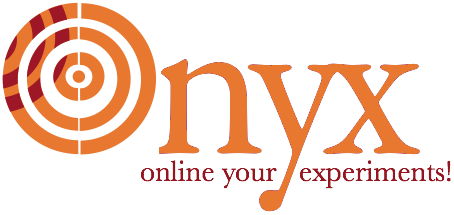
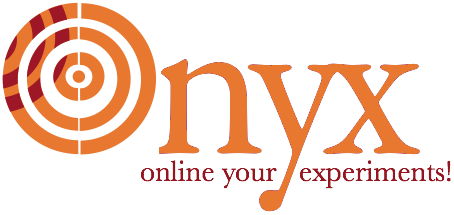
In the VMware player application, create a new virtual machine. On the Mac this means going to the Virtual Machine Library window and clicking the New button at the bottom of the left-side panel.
Create New Virtual Machine
This dialogue asks you to insert an installation CD, but with an option to “Continue without disk”. Select the “Continue without disk” option.
Installataion Media
You will be asked to select your installation media. Choose the option labelled “Use operating system installation disk image file”, and browse to mini.iso that you downloaded. Then Continue.
Choose Operating System
This dialogue should have been able to determine the operating system and version by looking at the installation media. If not, make sure the the Operating System is Linux, and that the Version is Ubuntu. Then Continue.
Finish
A poorly named dialoge. Click the Customize Settings button. Choose a name for the virtual machine. This will be the name that VMware uses to identify the system; it will be name of the directory in which the virtual machine is saved; it will be the prefix for the names of some of the files making up the virtual machine. We recommend “OnyxUbuntu32”. Once you’ve typed the name, click Save.
OnyxUbuntu32: Settings
This is the Settings manager for the virtual machine. It’s where you configure the ‘hardware’ of the virtual machine. The dialogue is a poor man’s version of the Mac’s System Preferences application.
Most of the settings can be altered at any time, though a few require that the virtual machine be powered down. However, the Hard Disks setting cannot readily be reduced once the virtual machine has been used, so be sure to reduce that setting now.
Here are the settings we recommend, where you probably need to change away from the defaults of Processors, Printers, Hard Disks, Sound, USB Devices, and Other Devices:
- Sharing: Disabled
- Processors & Ram: 2 CPU, 768 MB
- Display: 3D disabled
- Battery: Status disabled
- Printers: Disabled
- AutoProtect: Disabled
- Network: NAT
- Hard Disks: 4.00 GB, Split into 2 GB files, do not Pre-allocate. Click Apply.
- CDs & DVDs: eventually Auto detect, but leave it alone for the initial build
- Sound: Not connected (do not Enable sound device)
- USB Devices: N/A (do not Enable USB 2.0 support, do not Automatically connect USB devices)
- Other Devices: None (and remove (-) the Serial Port)
Close the OnyxUbuntu32: Settings window.